How to Use Imagily for AI-Powered Image Generation
Explore the step-by-step guide to using Imagily to create stunning AI-generated images effortlessly.
Posted by
Related reading
Creating YouTube Thumbnails Using Imagily
Discover the significance of captivating YouTube thumbnails and learn how to craft and monetize them using Imagily.
How to Use image prompts in Imagily
Images can serve as a component of a prompt to shape the composition, style, and color scheme of a Job. You have the flexibility to use image prompts by themselves or in conjunction with text prompts. For truly captivating outcomes, try mixing images with various styles.

Getting Started with Imgily
Imagily introduces a revolutionary approach to AI-powered image generation, transforming your creative process. Let's dive into how to get started with Imagily and leverage its capabilities for your projects.
Crafting the Perfect Prompt
The key to stunning images lies in the prompt. Be descriptive, and don't hesitate to experiment with various adjectives and styles to refine the AI's output. Here is an example of prompt:
Prompt: small robot, cute, pixar, unreal engine, tron, hyper detailed, volumetric lighting
You can try your own prompt using Imagily's playground.
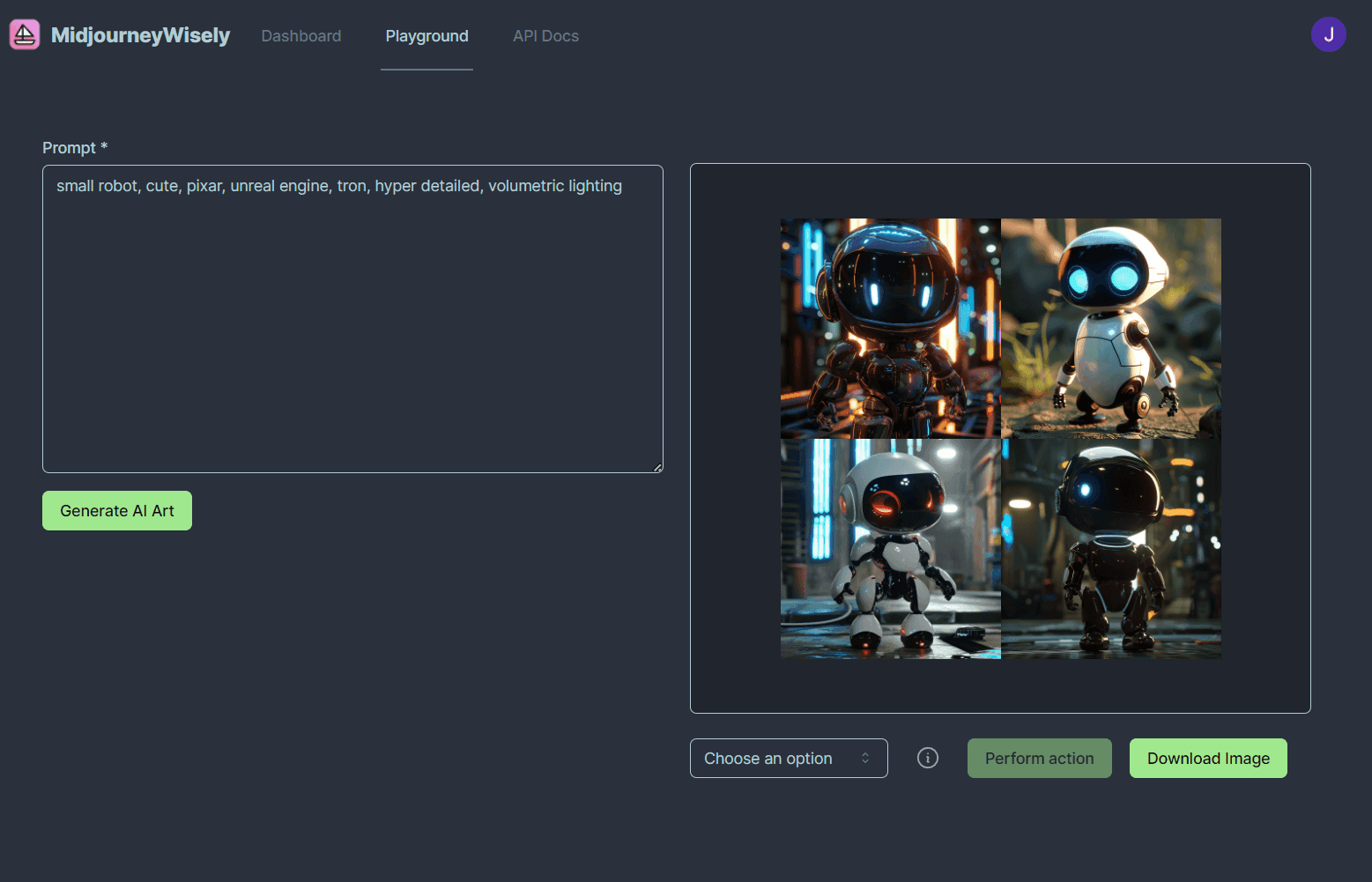
Just simply type into the prompt text and hit the "Generate" button. In fast mode, it generally take less than 1 minute to get the final image back.
Beyong Mere Text
Crafting prompts is an art that transcends mere typing. It’s about conveying emotions and referencing visuals that inspire you. For instance, you might request, "Sydney Opera House, Van Gogh painting" to achieve a particular artistic flair.
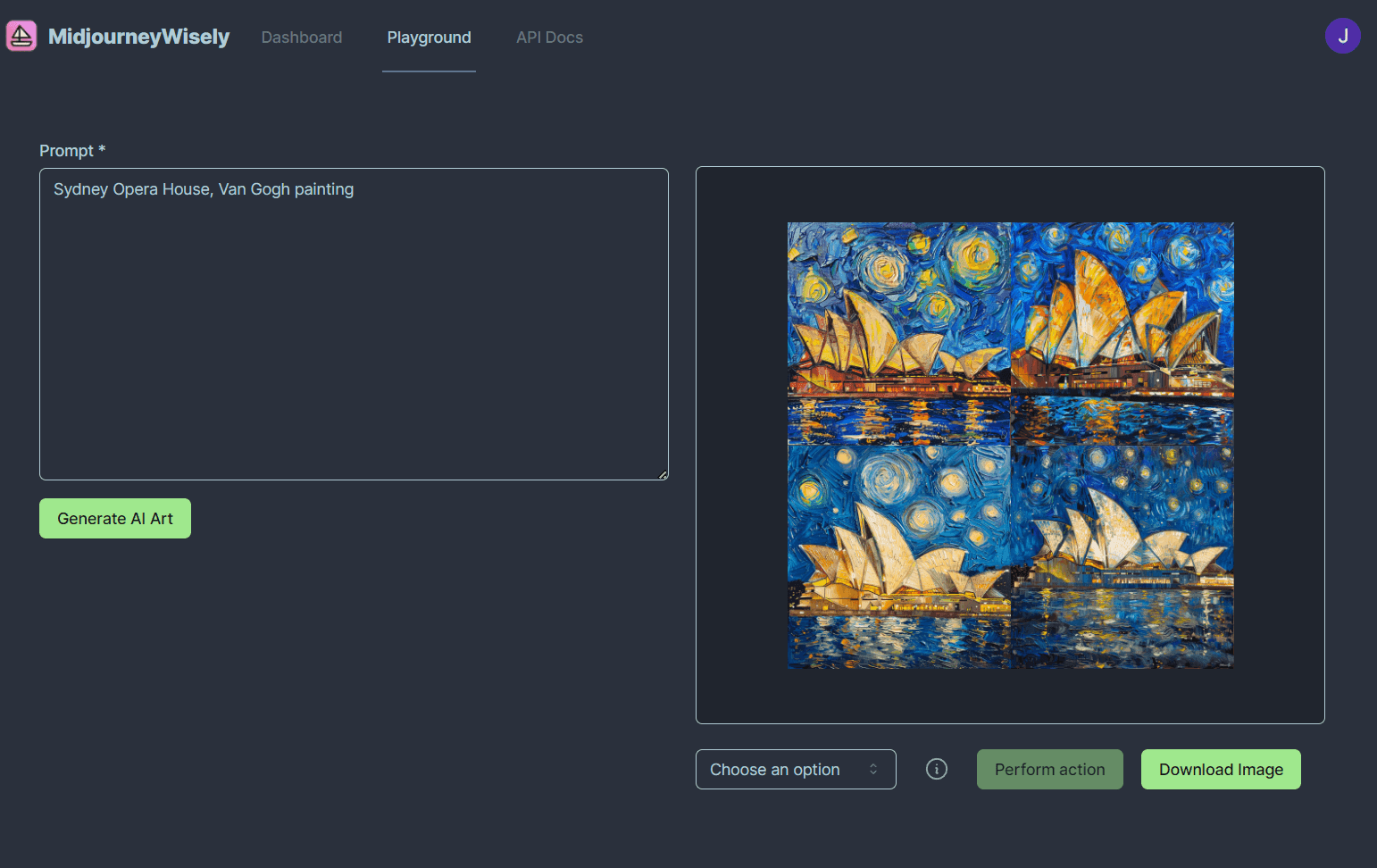
Understanding Imagily's Commands
Imagily offers a variety of commands to control the detail, aspect ratio, and style of your images. Familiarize yourself with these commands to take full control of the image generation process.
Exploring Variations with V Commands
The V commands (V1-V4) invite you to explore variations. These commands provide alternative interpretations of your upscaled image. If you wish to see different artistic takes on the same concept, simply chose "V1" and hit "Get me image" to generate diverse variations.
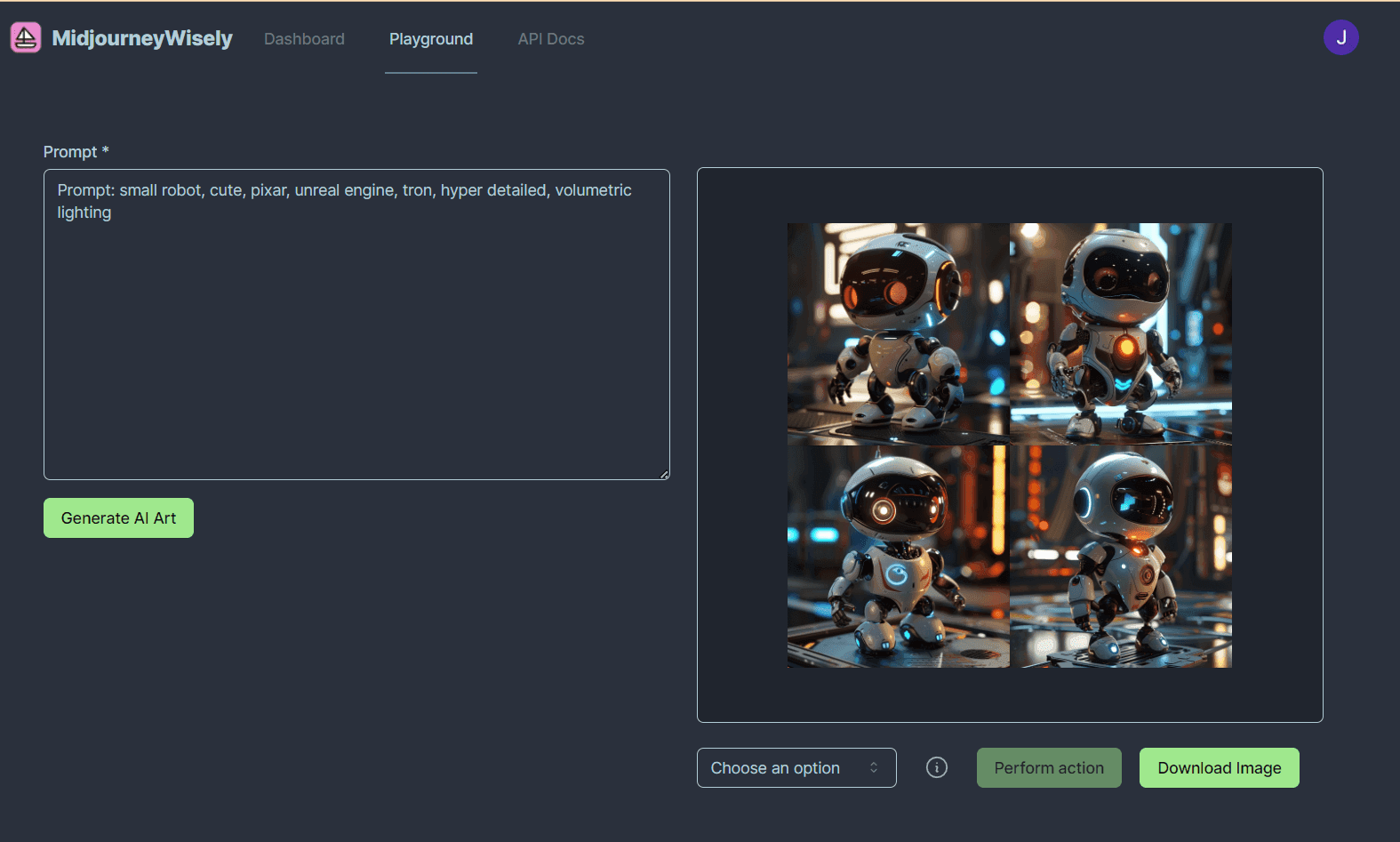
Unleashing Full Potential with U Commands
By selecting your best base image with the U commands (U1-U4). These commands allow you to upscale an image for more detail. For instance, if the first image from your initial batch captures the essence of your prompt, choose "U1" from the dropdown menu and click "Get me image" button will refine this image further:
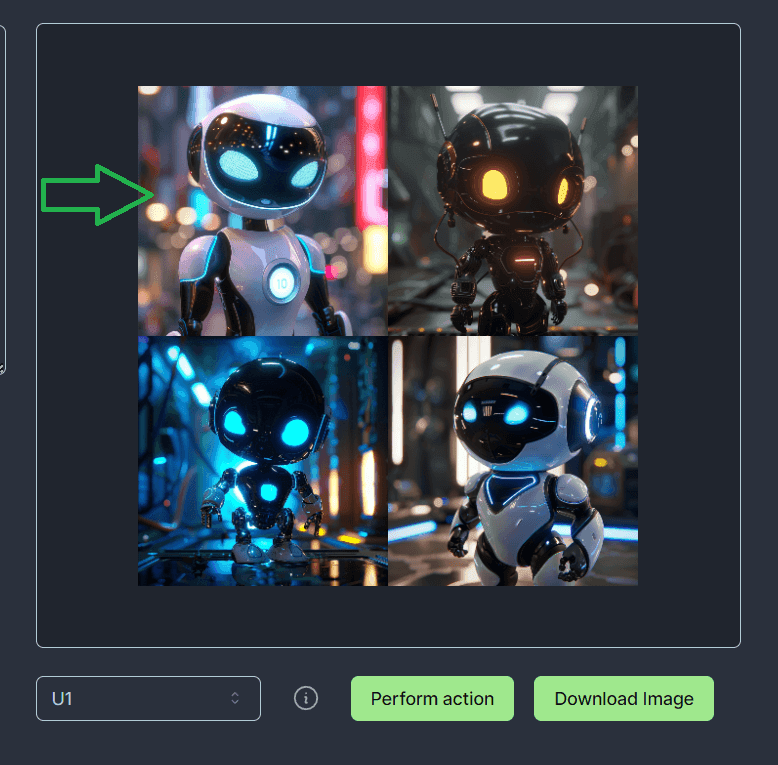
Just wait for a short period of time, the upscale image will be ready for you:
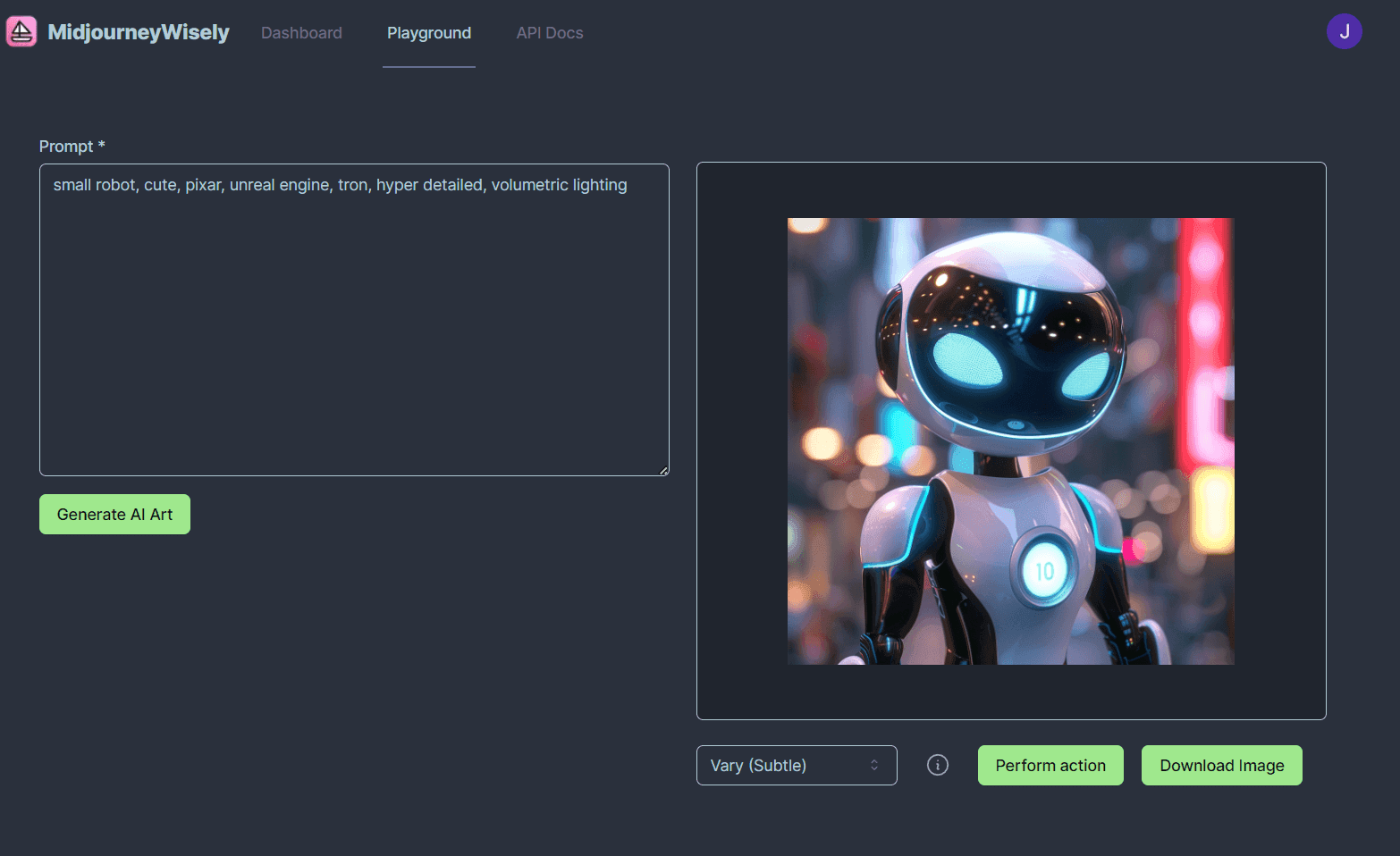
Fine-Tuning with Vary Commands
The 'Vary' commands offer two strengths: 'Vary (Strong)' and 'Vary (Subtle)'. Use 'Vary (Strong)' when you want to significantly alter the image's direction. In contrast, 'Vary (Subtle)' introduces minor changes that maintain the image's core attributes while providing a slightly new twist. Below is the outcome of 'Vary (Subtle)':
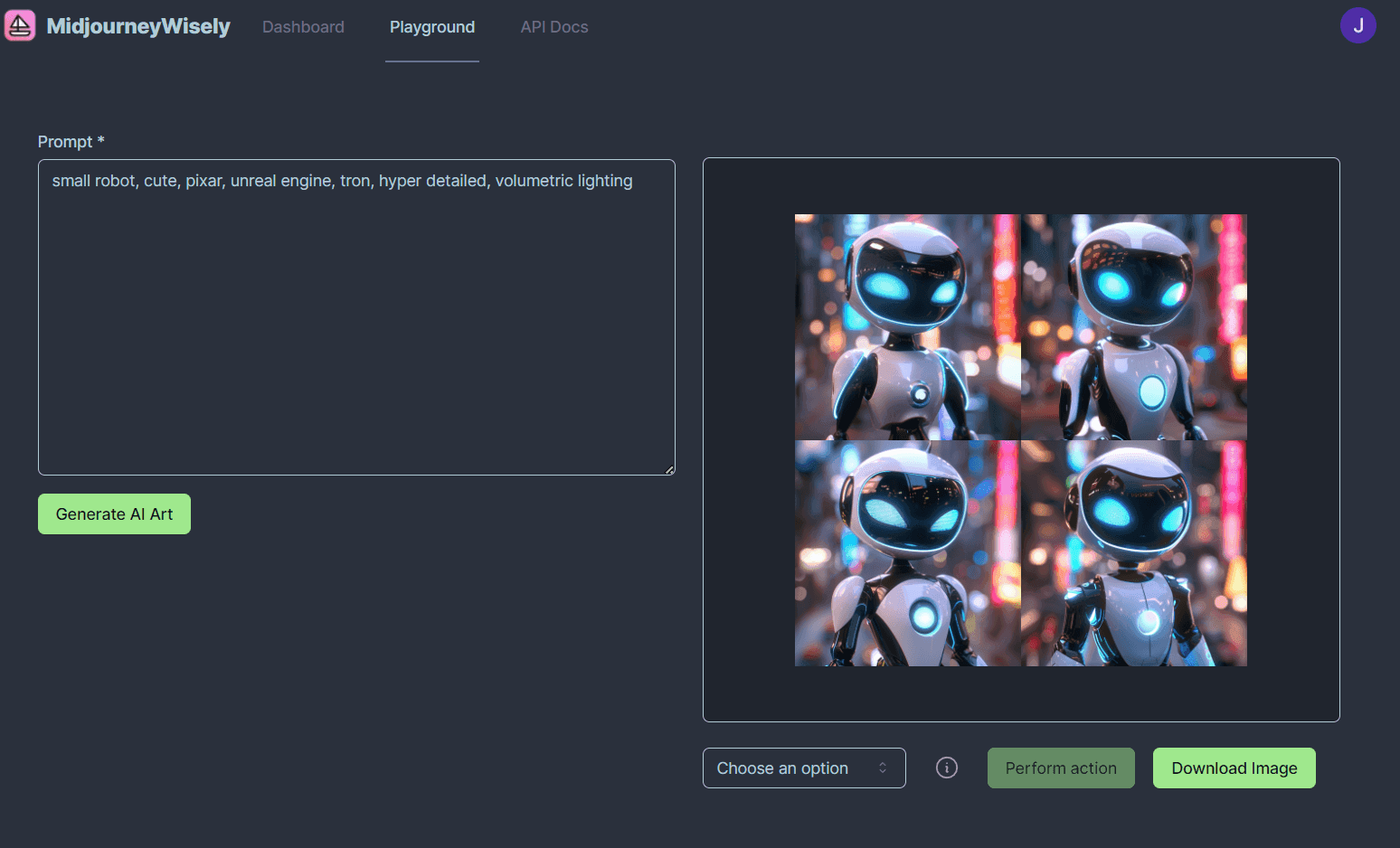
Enhancing Perspectives with Zoom Commands
To adjust the scope of your image, Imagily provides 'Zoom Out' commands. Use 'Zoom Out 2x' to
double the image canvas, pulling back the viewpoint for a wider perspective. For a more moderate
adjustment, 'Zoom Out 1.5x' enlarges the canvas by 50%, adding more context to your scene without
sacrificing focus on the central subject. See example of 'Zoom out 2x':