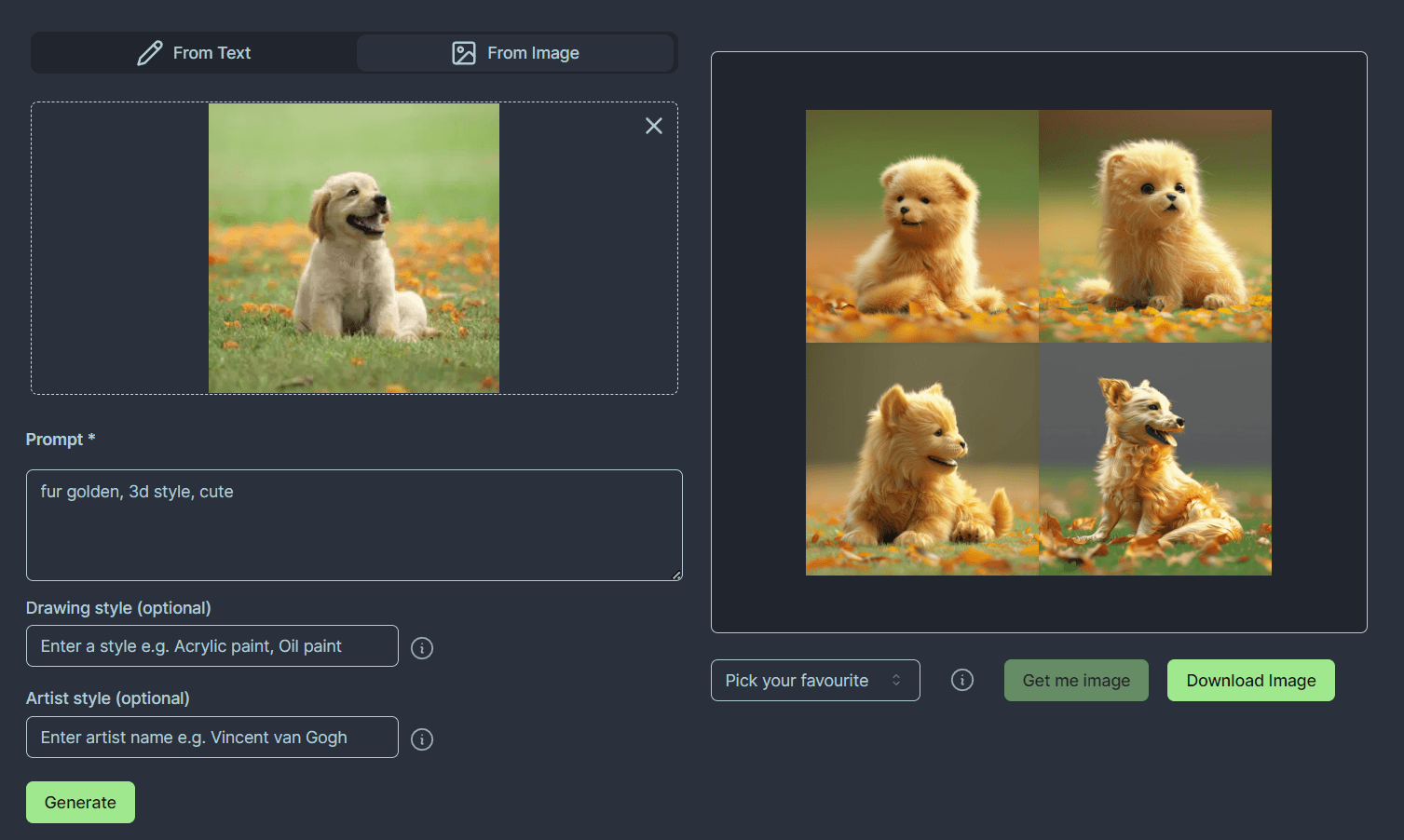How to Use image prompts in Imagily
Images can serve as a component of a prompt to shape the composition, style, and color scheme of a Job. You have the flexibility to use image prompts by themselves or in conjunction with text prompts. For truly captivating outcomes, try mixing images with various styles.
Posted by
Related reading
Creating YouTube Thumbnails Using Imagily
Discover the significance of captivating YouTube thumbnails and learn how to craft and monetize them using Imagily.
How to Use Imagily for AI-Powered Image Generation
Explore the step-by-step guide to using Imagily to create stunning AI-generated images effortlessly.
Getting Started with Image prompts
Watch this YouTube Tutorial:
Step 1: Upload an Image
Use the 'Image Prompt' tab to upload your desired image.
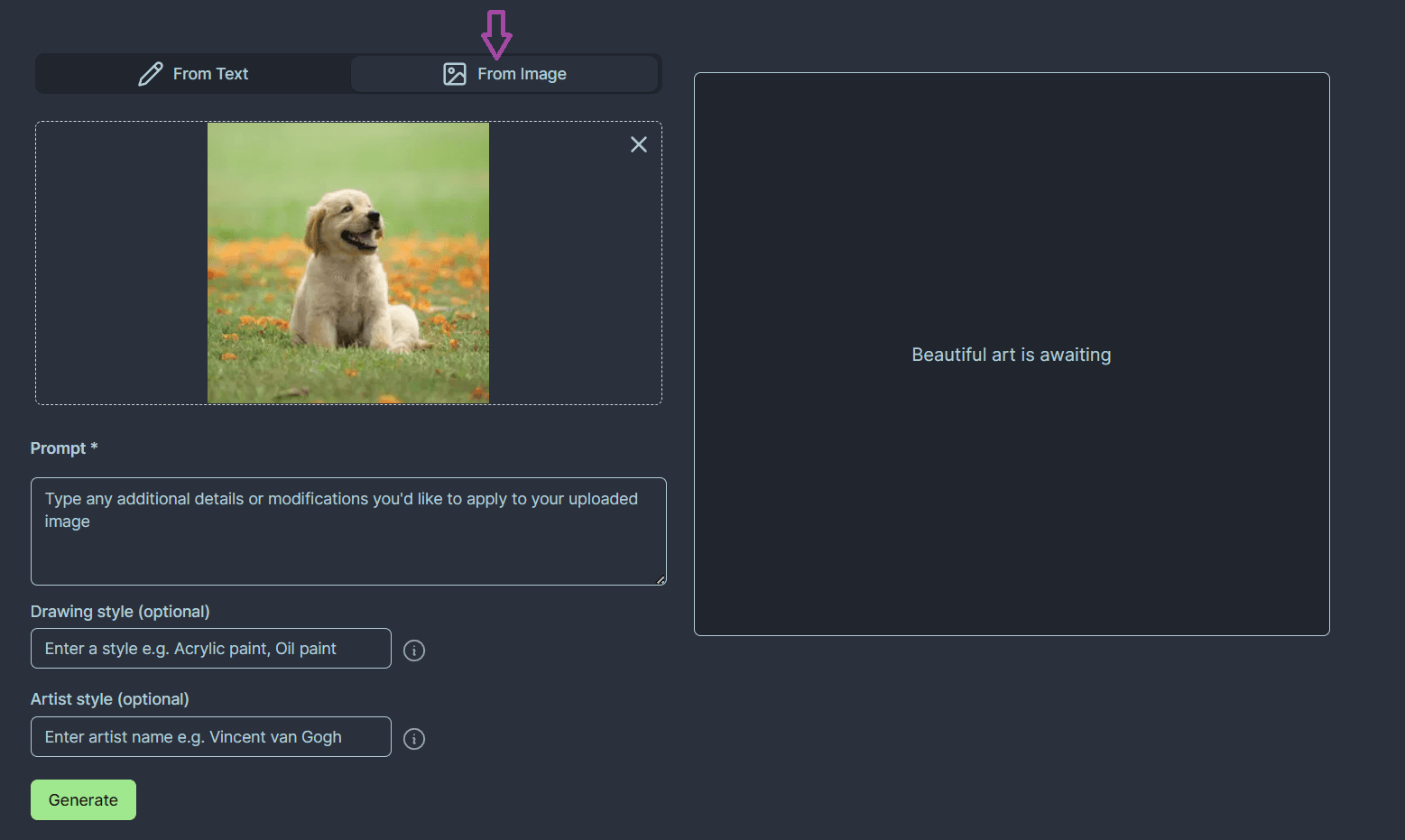
Step 2: Write Your Text Prompt
Input your text prompt to guide the generation process.
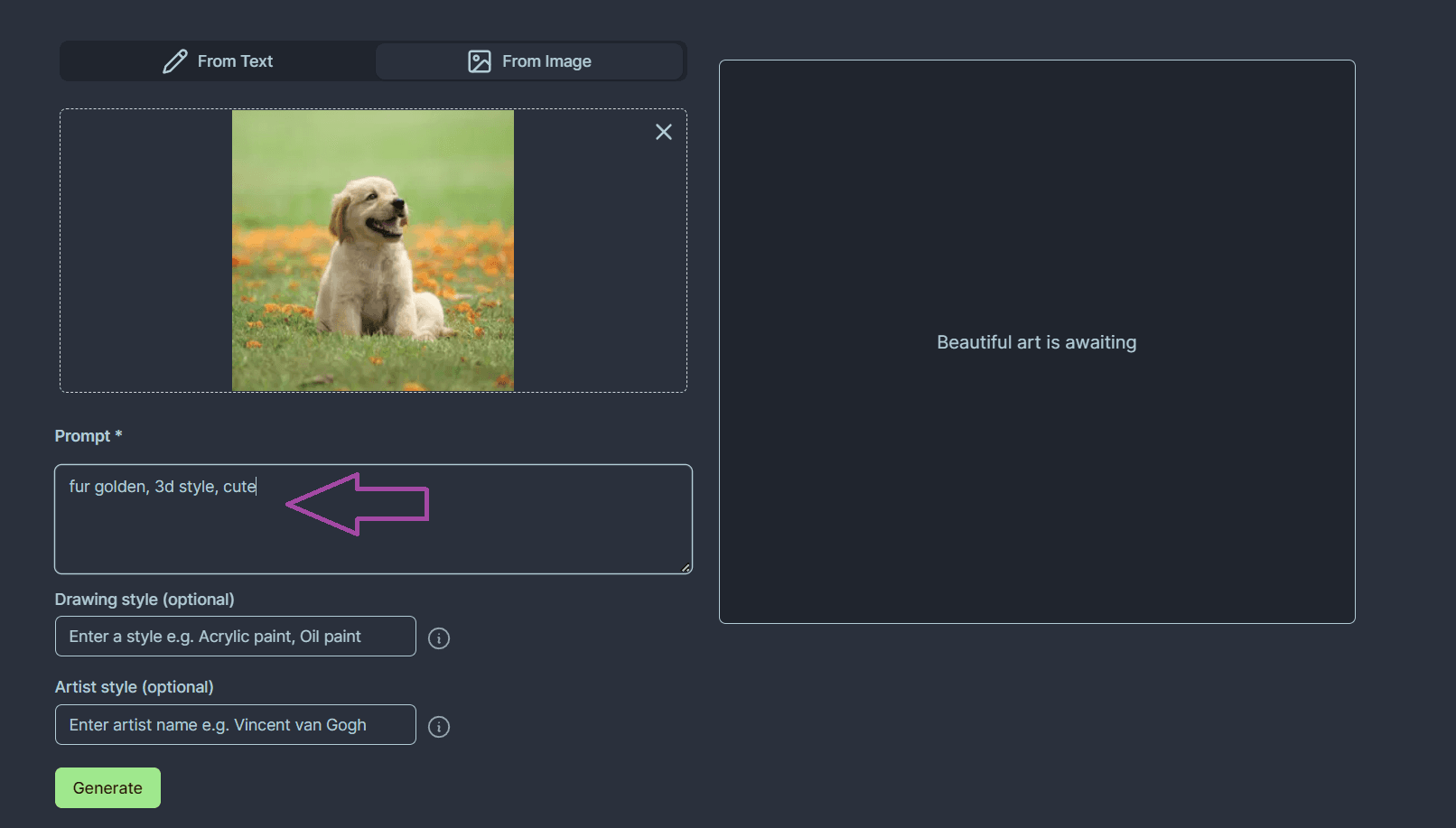
Step 3: Click the 'Generate' Button
Start the image generation by clicking the 'Generate' button.